티스토리 뷰
어서오세요. 오늘 이번 시간엔는 간단하게 비디오을 제작하게될 때 이용할수가 있는 프로그램을 포스팅을 하도록할겁니다. 요번에 안내해 드려 볼 프로그램은 너무 너무 대표적으로 잘알려진 프로그램인것이기도하죠. 바로 무비브랜드를 안내를 해보고자 해보려 하는데요.

이번에 찾아주신 방문해 주신 분들도 무비브랜드를 한번 다운로드 받아보셔서 이용하시기를 추천해드리고자요. 가장 간단하게 만감상해보실 수있는 도구가 아니 실까 싶습니다. 윈도우의 무비브랜드는 근래 추가로 인스톨해주셔야하고 있는 프로그램으로 빠져있죠.
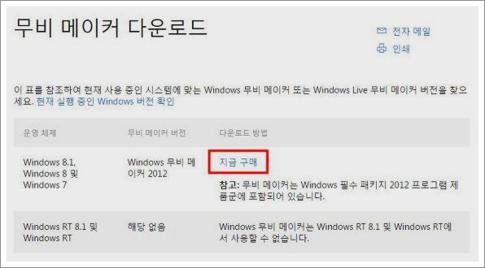
그전에는 무비 브랜드가 기본으로 함께 탑재가 되어서 보조프로그램에 가면 었었지만 XP이후에는 무비 브랜드가 빠져있는데요 그렇기 때문에 추가 패키지 인스톨을 해보셔야지 사용이 가능해지게 되었습니다.
자 가장 우선 마이크로소프트 다운로드로드센터로 이동을 하여야 해요. 이동을 해보시려면 포스팅 하단의 바로가기 버튼을 눌러 준다면 돼요. 이동하고 '현재구입'버튼을 눌러주십시요. 실제 구입가 될 수 있는것이 아니고 윈도우 무비브랜드 다운로드로드가 될건데요.
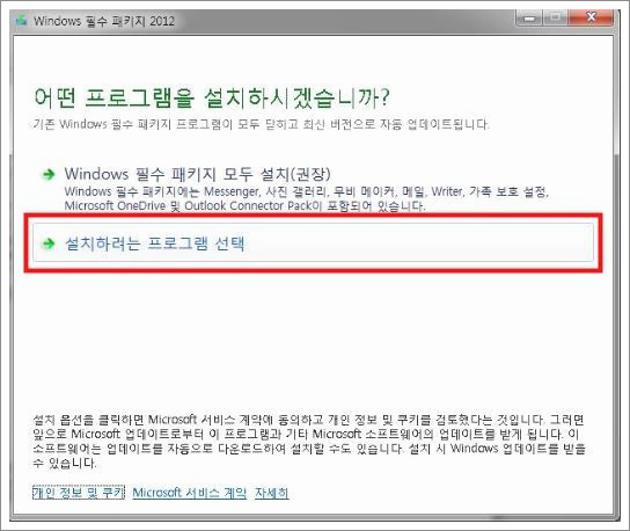
윈도우 무비브랜드 다운로드로드 하였으면 이제는 실행을 하여 셋업을 하시게 되면 된답니다. 인스톨 해보는 방법은 상당히 편리 합니다. 그렇지만 무비 브랜드외에 다른 윈도우의 패키지들도 인스톨이 되었기 떄문에 위 화면이 나오면 인스톨해보려는 프로그램 선택을 눌러보셔야 윈도우 기타 패키지들이 전부 인스톨 되지 않죠.

선택을 해보시고서 이 부분에서 보신다면 '사진 갤러리 및 무비 브랜드'라고 있겠네요. 여길 눌러주신다면 이제는 무비브랜드 인스톨화일만 받아 보게 되어지는데요. 인스톨 버튼을 눌러주신다면 공식으로 무비 브랜드 다운로드로드가 되어져지죠.

내부적으로 인스톨진행이 되어집니다. 인스톨 과정은 이 방법으로 편해요. 오토로 진행되기에 각각 하시는것은 없답니다.
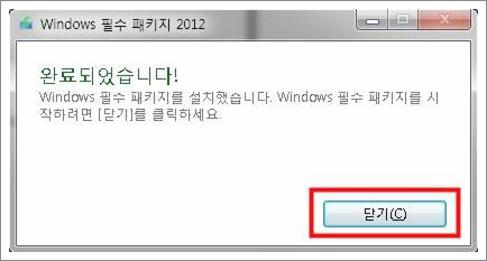
이제 인스톨이 전부 완료가 되게 되었어요. 마이크로소프트 다운로드로드센터를 사용을 해서 윈도우 무비브랜드를 내려 받는 방법이었어요. 가장 안전하고 빠르고 쉬운 방법입니다. 이러한 방법으로 윈도우 무비브랜드 다운로드로드 하고 인스톨 하시고나서 나셨다면 보조프로그램에 이 프로그램이 들어가있을 거예요. 소개해본데로 인스톨 해주시고 멋진 비디오 제작하시기 바라겠습니다.
